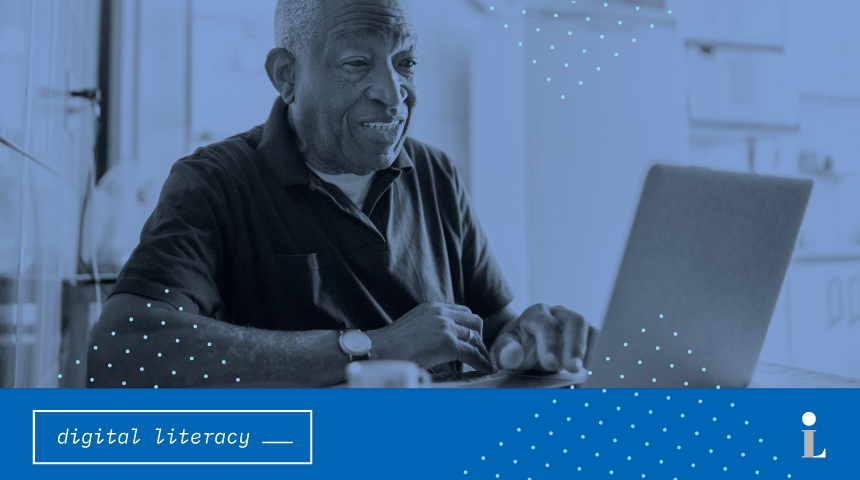Organizing files and folders on your computer is just like organizing papers in a filing cabinet – you need to be able to find them again after you tidy them away. Here we’ll take a look at how you can save files on your computer and organize them in a way that makes sense for you.
Files: A computer file stores information in digital form. A file can be text, an image, a video or a piece of music. Imagine you already typed a letter on your computer and you want to keep a digital copy for future reference. You can do that by saving the letter as a file. Once the letter is saved as a file, it is possible to store it on your computer, save it to a flash drive or even attach it to an email.
Folders: A group of files that all have something in common can be saved together in a folder. Grouping your files into folders will help you easily locate the file you need. For example, you might have a folder on your computer for all your work documents.
Try it out – let’s create a folder for saving your files. There are a few steps to work through, but once you’ve practiced a few times you’ll quickly get the hang of it.
- Open “File Explorer” by clicking on the folder icon at the bottom of your desktop screen. Another window will open.
- Under the heading “Libraries” on the left-hand side of the window, select “Documents.”
- From the bar at the top of the window, select “New Folder.” You will see a new image of a folder appear in the main part of the window.
- In the text space next to the folder image, type a title for the folder. You can call it anything you like. “Test Folder” is a good example.
- Close File Explorer by clicking on the “X” button in the top right corner. Now open Microsoft Word from your desktop.
- When Word opens, choose “Blank Document.”
- On your blank page, type some practice words. “Test document” could be a good choice, or you could spend some time working on your typing skills.
- In the upper left-hand side, click on the “File” option and then click “Save As.”
- Under the heading “Save As,” select the option “This PC” and then “My Documents.” This will open File Explorer.
- In File Explorer under the heading “Documents Library,” select the folder you created earlier and double click to open it.
- In the space labelled “File name,” write a new name for your file. You could call it “Test File.”
- Select “Save” to save your file to your computer. You will now be able to find it any time by opening up File Explorer and clicking on the folder where it is stored.
If you would like to learn more about using files and folders, try watching this interactive video from DigitalLearn on the Carnegie Library of Pittsburgh website. Click on the link below to begin.