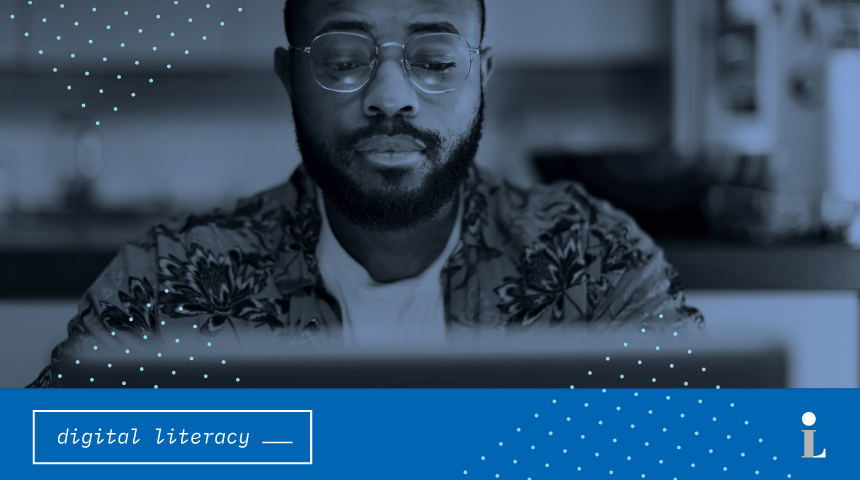When you have to type a new document, be it a resume, a school report, the manuscript for your first bestselling book or anything else, Microsoft Word is an easy to use program to help you build it.
To create a document in Word, you first have to locate the program. There may be a Word icon on your desktop or on the shortcut bar at the bottom of your screen. You may also have to open the Start menu to find it. Once you locate Word, click or double click the icon to open the program.
Try it out- Locate Microsoft Word and click or double click the icon to open the program.
Once Word is open you can either start a new document (it will be a blank page for all of your creations) or you can open an existing document that is saved on a flash drive or on the computer. To create a new document, click on “Blank Document.” To open a saved document, select the location of the existing document. Documents saved on a flash drive will usually appear in the menu under “This PC” on a Windows computer or in “Finder” on a Mac. When you find the document you want to open, double click on the file, or click on it once so that it is highlighted and then click “Open.”
Try it out- Start a new document OR locate the existing document you wish to use and open it.
There are two main parts of the Word screen: the paper and the ribbon.
The paper is where you will type your document. When you move your mouse to the paper, your cursor will change from an arrow to an “I” shape. When you click on the paper, the shape will blink indicating that you can type. This will begin at the top of the page in a blank document and wherever you click on the page in a document that already contains text.
Try it out- Move the mouse onto the page. When you see the “I” shape, click once to begin typing.
The ribbon is the second part of the Word screen. This is the command menu on the top of the screen with options like File, Home, Layout and others. This is also where you can do things like change the font style, size and line spacing of your text.
Try it out- Locate the ribbon.
The tabs at the top of the ribbon change the options you see underneath them. The Home tab allows you to change the font, size, and line spacing, and to bold, italicize and underline text along with many other formatting options for your document. The Insert tab allows you to put images, links and tables in your document. The View tab changes the way your screen looks by allowing you to zoom in or out on your document.
Try it out- Click on different tabs on the ribbon to see what each one contains.
You may notice that unlike the other tabs, the File tab opens a drop-down menu. This is where you go to print or save your document. You can also use the File tab to create a new document or open an existing document once you are already in the Word program.
Try it out- Locate the File tab and click on it to open the drop-down menu.
Now that you know your way around the Word program, you’re ready to start working on your document. Below are a few helpful skills to assist you in successfully navigating Word.
To change the way the text looks on the page click on the Home tab. If the document is blank or you do not highlight preexisting text to alter, any changes you make will apply to the text you begin to type. If there is already text in the document that you want to change, highlight the text by placing the cursor at the beginning and clicking down while dragging the cursor to the end of your selection. The text will be highlighted in grey.
If you want to change the font, click the drop-down menu with font titles to select the one you want. Times New Roman, Helvetica, and Arial are all commonly used fonts. To change the text size, click the drop-down menu with numbers and click on the font size you want to use. For most documents, you will want to keep the text between font sizes 10 and 12. You can also use this menu of options to bold (click the B) or underline (click the U with a line under it) certain text or change the color (click the drop-down menu on the A with a colored line beneath it).
Try it out- Change the font to Times New Roman and the font size to 12.
If you make a mistake and would like to undo something you just did, you can click the Undo button which looks like a backward pointing or U-shaped arrow in the Home tab. You can also click the “ctrl” and “Z” keys on the keyboard at the same time to undo. You may have to undo several times to get back to where you would like to be. If you would like to delete text, place the cursor at the end of the text you want to delete and click the “backspace” key on a PC or the “delete” key on a Mac. To delete large portions of text, you can highlight the text you would like to remove and then press “backspace” or “delete.” It is important to note that if you have highlighted text and begin to type without clicking to unhighlight the text, anything you type will remove and replace the text that has been highlighted.
Try it out- Type “hello world” and then undo or delete it.
If a red line appears under something you typed, it means Word suspects a spelling error. You can click on the underlined word to see a drop-down menu of suggested new words. If a blue line appears under something you typed it means Word suspects a grammar error. You can click on the underlined word to see a drop-down menu of suggested corrections. You can choose to use one of the suggestions by clicking on it, or you can click “Ignore” to leave the text as it is and get rid of the error line.
When you are ready to save your document, click the File tab. Select “Save As” if you are saving something for the first time or making changes to its title or location. Select “Save” if you made changes to an existing document.
If you would like to print your document, click on the File tab. Select “Print,” and then click on the Print button to send the document to the printer.
Happy writing!
If you would like more information about using Microsoft Word as well as the opportunity to practice creating a document, try watching this interactive tutorial through DigitalLearn on the Carnegie Library website. Click on the link below to begin.