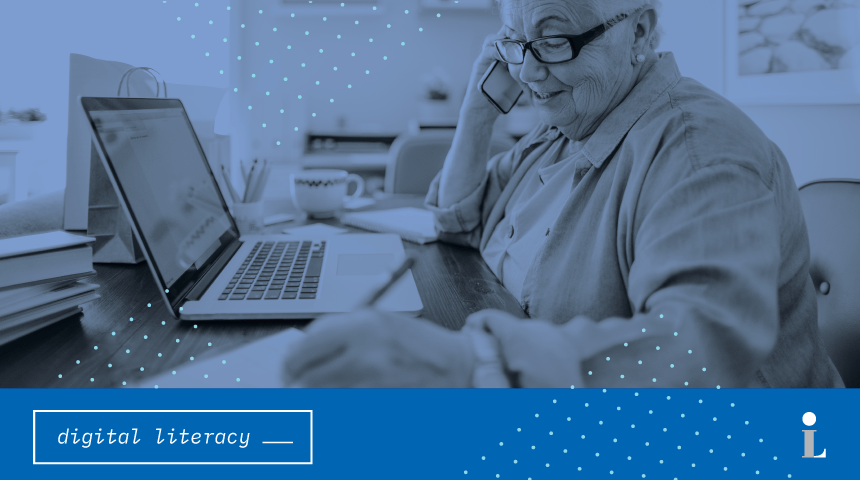Open the browser of your choice (Microsoft Edge, Mozilla Firefox or Google Chrome) and, in the address bar at the top, go to your email’s website. For example, if you use Gmail go to gmail.com. If you use Mail go to mail.com.
Look for the email login and type in your email address and password.
You should be brought to your inbox where you can see incoming email messages. A new or unread message will appear with bold text. You can click on an email to read it.
To compose a message, click the New or Compose button. It might also look like the image of a pen. You will need to fill out at least some of the following information:
- From – is your email address or the address of the sender of the email. If sending from your own inbox, this should be automatically filled in.
- To – is where you type the email address of the primary receiver of your message. You may also include additional recipients by typing additional email addresses separated by a comma.
- Subject – is where you enter the subject of your message. You should always include a subject so the recipient will find your message and know what it is about.
- CC and BCC – to include additional recipients in your email. CC stands for carbon copy and BCC stands for blind carbon copy. This will send a copy to another email, but the BCC option means that the people in the To and CC lines won’t see that person’s email.
- Message – finally, there will be a big empty space for you to type out your email message.
Once you’ve finished filling out as much of that information as you’d like to include, you can hit send. The send feature will sometimes look like an arrow button. Click that to send.
When you receive an email, there are other steps you can take:
- To reply to a message, click the reply arrow or button. It usually has only one arrow generally pointing to the left.
- If you received an email that was sent to multiple people, you may also see a reply all button which looks similar but will have multiple arrows pointing to the left.
- To forward an email to a new person, click the forward arrow or button. This is usually pointing to the right.
You may also send or receive emails with attachments. To attach a file:
- Click the attachment button – it often looks like a paperclip 📎.
- A File Upload window will appear.
- Navigate to the file you would like to attach to the email and click Open in the File Upload window. The name, type and size of the file will appear in the composition area of the email message.
- Depending on the size of the file, it might take a few seconds to finish attaching.
If you receive an email message with the paperclip icon, the message contains an attachment. The body of the message will include the name, file type and size of the attached file. Click on the attachment to see prompts to download, save or open the attachment.
Your email will also include different folders. Here are a few of the standard folders and what they do:
- The Sent folder contains emails that you have sent from your inbox.
- The Drafts folder contains emails that you began composing but have not yet sent. You can save emails that you are working on here and return to them later.
- The Trash folder contains emails that you have deleted. Certain email providers will automatically empty your trash folder after a certain period of time. If you wish to save an email, you can create a folder and move it there.
- The Spam folder contains emails that are considered junk mail by your email provider. These emails may contain malware that could infect your computer if opened. It is not advised that you open any email from an unrecognized sender or open any attachments from an unrecognized source. However, it is worth checking your spam folder every few days to make sure legitimate mail didn’t get sent there accidentally.
Try it out! Log in to your email account and follow these steps to explore your email today!
If you would like more information about using email, try watching these interactive videos from DigitalLearn on the Carnegie Library of Pittsburgh website. Click on the link below to begin.