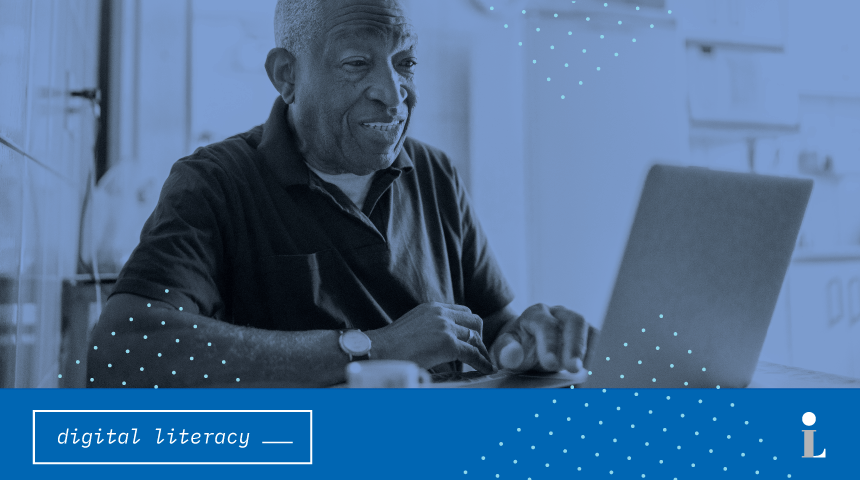In the previous post, I went over some of the commonly seen symbols on your smartphones, tablets and computers. You can always refer back to it whenever you need a refresher, but for this post I’d like to go into some other commonly used symbols that you will find on the Internet. Again, these symbols might look slightly different on different computers or in different browsers, but if you are familiar with what they do and what they generally look like you can more easily navigate through any device you have.
Internet
Minimize/Resize/Close
If you are using a PC, these buttons are often on the right side of your window – I’ll cover Macs in a moment. They are appropriately named and we’ll go over them from left to right.
The first on the left is a line and it will minimize the window down to the taskbar at the bottom of the screen. This allows you to see whatever is behind that window.
The second in the middle often looks like two squares, one behind the other. If the window is already at full screen, it will resize it so it doesn’t take up the whole screen. This is nice if you have multiple windows open and want to quickly click between them. If the window is not already at full screen, this will make it full screen.
The last button will close the window. Whenever you are finished using a program, it’s a good idea to close that program. Having too many windows open can slow down your machine and make it harder to use.
Click here for examples of icons to minimize and close windows on a Microsoft computer.
If you are using a Mac, these icons are on the right and look like a red, yellow and green circle. The red circle might have an X, the yellow a dash (–) and the green a plus sign (+). They do the same things as the PC icons: the red X will close the window, the yellow will minimize it down to the taskbar and the green will make the window bigger.
Click here for examples of icons to minimize and close windows on a Mac computer.
Back/Forward Arrow – These arrows allow you to navigate around the web. As you would expect, the back arrow takes you back one web page. Each time you click it, it will take you back one page in your history. The forward arrow will mostly stay grayed out for you. Of course, the browser can’t guess which page you are going to next, so until you go back it will stay grayed. You can try by clicking here to go to the library’s homepage. Then click the back arrow to return to this page.
Refresh/Stop – It sometimes happens that a page doesn’t load properly. If you think this happened, go ahead and click refresh to reload the page. While the refresh is happening or while a page is loading, you might see it turn into an X icon. If you click this button it will stop a page from loading. Sometimes, once it stops, you can start it back up again by clicking refresh to try again.
Home – Some browsers don’t have this button and some do. If you click it, it will take you back to your homepage.
Compose
Whenever you need to start a new email, you have to find the compose icon. It can sometimes look like a pen or maybe a pen on paper. It can also look like a feather to represent a quill. It can be a plus sign or even as obvious as a button that says “Compose.”
Click here for an example of an icon to select for composing an email.
Paperclip
This button allows you to add attachments to your emails, whether that’s an image or a document. If you need to attach something, look around your email screen and see if there’s a paperclip icon – that’s a good starting point.
Click here for an example of an icon to select for adding an attachment to an email.
Download
Sometimes people will send you attachments and you need to print or save them to your computer. You’ll either see this download arrow with the attachment or you will have to hover your mouse over the attachment to see it, but, either way, this arrow pointing downward will download the file. Note: a similar arrow pointing up is how you can upload a file!
Click here for an example of a icon to select for downloading an attachment from an email.
Email arrows
Whenever you get an email, you’ll notice there are a whole series of arrows indicating what you can do in response. You might already be familiar with one or two, but let’s go over each:
Reply – This single arrow pointing to the left will reply to the sender of the email. It’s important to know the difference between the Reply button and the Reply All button, which we’ll cover next.
Click here to see an example of an icon to select for replying to an email.
Reply All – You’ll see this icon next to the Reply button. While Reply will respond to just one person, Reply All will reply to all the people in an email. You only need to know this when you are responding to an email that was sent to multiple people – you can either reply to only the sender (by clicking Reply) or to everyone (Reply All).
Click here to see an example of an icon to select for replying to all people in an email.
Forward – While the two previous arrows point left, this one points right. The other two buttons will send a reply back to the sender, but this allows you to send the email to another person.
Click here to see an example of an icon to select for forwarding an email.
Send
When an email is all completed, you then want to look for the Send icon. It’s usually designed to look like a paper airplane. Look for an icon like the one linked below and tap it to send off your email!
Click here to see an example of an icon to select for sending an email.
Trash
Eventually you’ll need to clean out your inbox. Or maybe you need to delete saved files. Keep an eye out for a trash can icon. Remember, it may look slightly different depending on the device or software you are using, but it will always look like a trash can. Also, it’s important to remember that you might have to select the item first before you can see that icon. You might see a check box next to the item that you can tap to select and then delete. You can also try long tapping a file – instead of tapping quickly, press and hold down for five seconds on the file to select it.
Click here to see an example of an icon to select for deleting an email.